In today’s digital age, maintaining a secure and fast internet connection is crucial. VPNs (Virtual Private Networks) offer a secure way to browse the internet, but sometimes you might face slow speeds. In this guide, I’ll show you how to use a UDP server on TLS Tunnel VPN to enhance your browsing experience. Follow the steps below for a secure and speedy connection.
Table of Contents
- Step 1: Install TLS Tunnel VPN
- Step 2: Launch TLS Tunnel VPN
- Step 3: Obtain a UDP Server
- Step 4: Configure TLS Tunnel VPN
- Step 5: Start the VPN
- Conclusion
- FAQs
Step 1: Install TLS Tunnel VPN
First, open the Google Play Store on your device. In the search bar, type TLS Tunnel VPN. Look for the app in the search results and click on it to install. Wait a few minutes until the installation is complete.
Step 2: Launch TLS Tunnel VPN
Once the TLS Tunnel VPN is installed, launch the app. You will be directed to the home screen of the app.
Step 3: Obtain a UDP Server
Before proceeding, you’ll need a UDP server. If you don’t have one, follow these steps:
- Open any browser and visit the UDP Custom website.
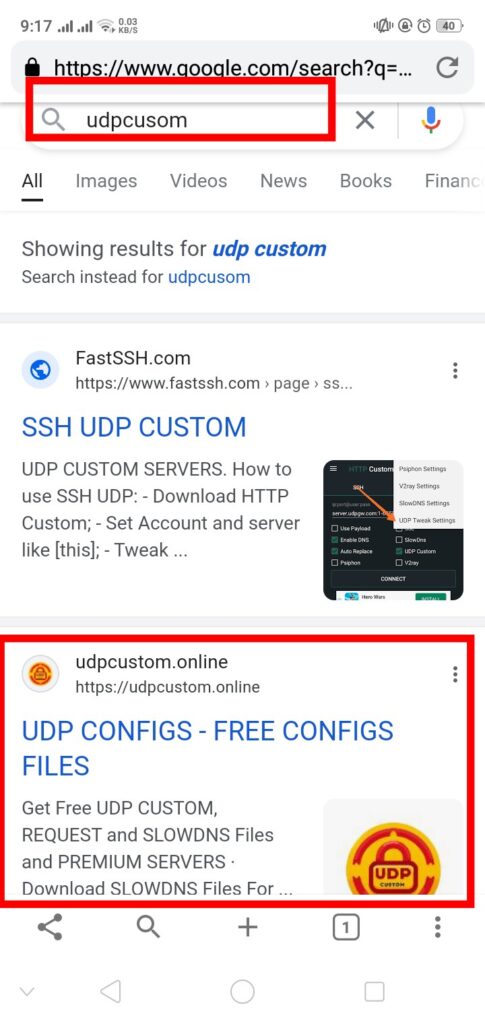
- Click on the menu button to expand the menu options.
- Select Premium UDP.
- In the submenu, choose the UDP server duration that suits your needs (7 or 30 days).
- Enter your username and password, then click on the Create button.
- Wait a few seconds for the server to be created. Once done, copy the server details such as IP address, username, password, and port.
Step 4: Configure TLS Tunnel VPN
Now, return to the TLS Tunnel app. Follow these steps to configure the VPN:
- Click on the pencil icon on the right side of the app’s home screen.
- A menu will appear. In the menu list, choose Connection Type and select Custom Method.
- Enter the UDP server details you copied earlier (IP address, username, password, and port) into the respective fields.
- Click on the save icon to return to the home screen of the app.
Step 5: Start the VPN
With all settings configured, you are now ready to start the VPN. Click on the Start button to connect the VPN. Wait a few seconds for the connection to establish. Once connected, your internet connection will be secure and fast.
Conclusion
By following these steps, you can significantly improve your browsing speed and security using a UDP server on TLS Tunnel VPN. Remember to follow my blog for detailed VPN tutorials, and don’t forget to subscribe, like, and share for more updates.
FAQs
Q: Why should I use a UDP server for my VPN?
A: UDP servers often provide faster speeds compared to TCP servers, which can enhance your browsing experience, especially for activities like streaming and gaming.
Q: Is TLS Tunnel VPN free to use?
A: Yes, TLS Tunnel VPN is available for free on the Google Play Store, though there may be premium features available.
Q: What should I do if I can’t connect to the UDP server?
A: Ensure that all server details (IP address, username, password, and port) are entered correctly. If issues persist, try generating a new server or contacting the service provider for support.
Q: Can I use TLS Tunnel VPN on devices other than Android?
A: Currently, TLS Tunnel VPN is available on the Google Play Store for Android devices. Check for compatibility with other operating systems on their official website or app store.
Q: How do I ensure my VPN connection is secure?
A: Always use reliable VPN services and regularly update your app to the latest version to benefit from improved security features and bug fixes.
If you have any further questions or need additional help, feel free to reach out or leave a comment.
