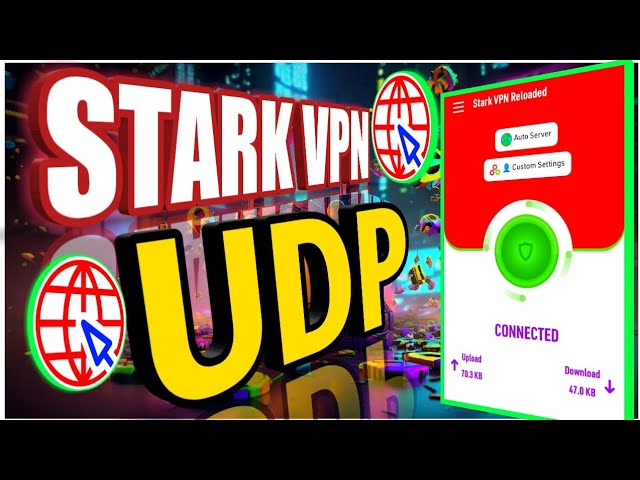In this tutorial, we’ll unveil the secrets to optimizing your AnonyTun VPN settings experience by fine-tuning HTTP headers and SSL settings. Secure your browsing journey with our step-by-step guide. Let’s embark on this journey to digital privacy and freedom
Table of Contents:
- Introduction
- Downloading AnonyTun VPN
- Launching the VPN
- Accessing Stealth Settings
- Enabling Stealth Settings
- Choosing TCP and Port 80
- HTTP Headers Settings
- SSL Settings
- Conclusion
- FAQs
Introduction
AnonyTun VPN is a popular virtual private network application that allows users to browse the internet securely and privately. It offers various features, including the ability to customize HTTP headers and SSL settings. In this article, we will guide you through the process of setting up AnonyTun VPN for HTTP headers and SSL settings to enhance your online privacy and security.

Step 1: Download AnonyTun VPN from the Play Store
To begin, visit the Google Play Store on your Android device and search for “AnonyTun VPN.” Download and install the application onto your device.

Step 2: Launch the VPN
Once the installation is complete, locate the AnonyTun VPN icon on your device’s home screen or app drawer. Tap on the icon to launch the application.

Step 3: Access Stealth Settings
After launching AnonyTun VPN, you will be presented with the home screen. Look for the “Stealth Settings” label, located in the top right corner of the screen, and click on it.

Step 4: Enable Stealth Settings
Within the Stealth Settings menu, you will find a radio button. Click on the radio button to enable Stealth Settings.

Step 5: Choose TCP and Port 80
Next, you need to select the “Connection Type” as TCP and set the port as 80. This configuration ensures a stable and reliable connection.

Section 1: HTTP Headers Settings
Step 6: Enable Custom TCP HTTP Headers
In the Stealth Settings menu, locate the “Custom TCP/HTTP Headers” option. Click on the radio button to enable this setting. This feature allows you to modify the HTTP headers for enhanced privacy and customization.

Step 7: Edit Custom TCP HTTP Headers
Once you have enabled the Custom TCP/HTTP Headers setting, click on the “Edit Custom TCP/HTTP Headers” label. This will open the header editing interface.

Step 8: Edit HTTP Headers
Within the header editing interface, click on the “Editor” label to edit the default headers.

Replace the default host with another one, such as “m.whatsapp.com,” to simulate a different destination. After making the necessary changes, click on “Save” to save the HTTP headers settings.

Step 9: Save Stealth Settings
After saving the HTTP headers settings, navigate back to the Stealth Settings menu and click on the “Save” label to save the changes made to the stealth settings.

Step 10: Connect to the VPN
Return to the AnonyTun VPN home screen. You will now see the updated configurations. Tap on the “Connect” button to establish a connection using the modified settings.

Section 2: SSL Settings
Step 11: Enable SSL Settings
To configure SSL settings, go back to the Stealth Settings menu and click on the radio button to enable SSL settings.

Step 12: Edit SSL Settings
Once SSL settings are enabled, click on the “Edit SSL Settings” label to continue customizing the SSL configuration.

Step 13: Enable True SSL (Anti-DPI) and Spoof Host
Within the SSL Settings menu, check the box next to “True SSL (Anti DPI)” and “Spoof Host.” These options help to bypass deep packet inspection and protect your privacy.

Step 14: Specify SNI Spoof and Port
After checking the boxes, enter “m.whatsapp.com” as the SNI Spoof and set the port as 443. This configuration ensures that your connection appears as if you are accessing WhatsApp servers.

Step 15: Save Stealth Settings
Click on the “OK” label to save the SSL settings.

Then, in the Stealth Settings menu, click on the “Save” label to save the changes made

Step 16: Connect to the VPN
Return to the AnonyTun VPN home screen and tap on the “Connect” button to initiate the VPN connection using the customized HTTP headers and SSL settings.

Conclustion
In conclusion, setting up AnonyTun VPN for HTTP headers and SSL settings allows you to enhance your online privacy and security. By customizing the HTTP headers, you can modify the destination host and make your internet traffic appear as if it is directed to a different server. This helps to protect your anonymity and bypass restrictions. Additionally, configuring SSL settings with anti-DPI and spoofing options further enhances your privacy and makes it difficult for deep packet inspection to monitor your activities.
Remember to choose trusted and reliable hosts when customizing the HTTP headers, and ensure that the SSL settings are properly configured for optimal security. By following the steps outlined in this article, you can make the most of AnonyTun VPN’s features and enjoy a safer and more private browsing experience. Stay safe and protected online!
Thank you for exploring our comprehensive AnonyTun VPN setup tutorial. For further insights and detailed VPN configuration guides, be sure to subscribe to our channel and regularly visit our blog. Stay updated with the latest tips and tricks to optimize your online security and privacy.
FAQs
- Can AnonyTun VPN bypass censorship restrictions?
- Yes, AnonyTun VPN can help bypass censorship and access restricted content securely.
- Where can I find detailed instructions for customizing HTTP headers and SSL settings?
- Detailed instructions for customizing HTTP headers and SSL settings can be found on our blog.
- Is AnonyTun VPN compatible with iOS devices?
- Currently, AnonyTun VPN is available only for Android devices.
- Does AnonyTun VPN keep logs of user activity?
- AnonyTun VPN follows a strict no-log policy, ensuring user privacy and anonymity.
- Can I use AnonyTun VPN for torrenting and P2P file sharing?
- Yes, AnonyTun VPN supports torrenting and P2P file sharing activities.
- Is AnonyTun VPN free to use?
- Yes, AnonyTun VPN is free to download and use, with optional premium features available for purchase.
- Does AnonyTun VPN affect internet speed?
- AnonyTun VPN may slightly reduce internet speed due to encryption, but the impact is generally minimal.
- Is AnonyTun VPN safe to use on public Wi-Fi networks?
- Yes, AnonyTun VPN encrypts your internet traffic, making it safe to use on public Wi-Fi networks.
- Can I use AnonyTun VPN to access geo-restricted content?
- Yes, AnonyTun VPN allows you to bypass geo-restrictions and access content from anywhere in the world.
- How do I report issues or seek assistance with AnonyTun VPN?
- If you encounter any issues or have questions about AnonyTun VPN, feel free to contact our support team or leave a comment below. We’re here to help!